If you’ve encountered the systemctl command not found error while managing your Linux services, you’re not alone. This error typically indicates that the systemctl utility—an essential component of the systemd system and service manager—is either missing, misconfigured, or simply not available in your current environment. In this guide, we’ll break down the potential causes and provide a range of solutions to help you fix this issue and get back to managing your services effectively.
Table of Contents
Understanding the “systemctl command not found” Error
The systemctl command not found error means that your system is unable to locate the systemctl command in the shell’s search PATH. This command is integral for interacting with systemd, which has become the standard init system for many modern Linux distributions. When the error appears, it may be due to one of the following reasons:
- Your Linux distribution uses an older init system (like SysVinit or Upstart) instead of systemd.
- You are running a minimal installation (e.g., in a Docker container or a chroot environment) where systemd is not installed.
- The systemd package is not installed or is corrupted.
- The PATH environment variable does not include the directory where
systemctlresides.
Common Causes and Diagnoses
Before jumping into fixes, it’s important to diagnose the root cause:
1. Verify the Init System
Check if your system is running systemd by using:
ps -p 1 -o comm=Output:

If the output shows systemd, then your system is using it. Otherwise, you may be using another init system, and systemctl won’t be available.
2. Check if systemctl is Installed
Run:
which systemctlOutput:
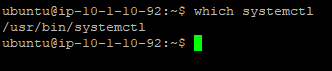
If nothing is returned, the systemctl binary isn’t in your PATH or isn’t installed.
Or
sudo dpkg -l | grep systemdThe output should look like the following if the systemd package is installed.

If this message does not show up then we need to install the systemd package.
3. Confirm Your PATH Environment Variable
Print your PATH variable:
echo $PATH
Ensure that directories like /usr/bin (where systemctl typically resides) are included.
4. Consider Your Environment
If you’re using Windows Subsystem for Linux (WSL) or a minimal container, note that older versions or minimal images might not support systemd natively.
How to Fix “systemctl command not found”
Based on your diagnosis, here are several solutions to fix the error:
1. Use an Alternative Command
If your Linux system does not use systemd (for example, it uses SysVinit or Upstart), use the service command:
sudo service <service-name> startThis command works well on systems that do not support systemctl.
2. Install or Reinstall systemd
If your system is supposed to use systemd, then the systemctl command not found error might indicate that systemd is not installed or is misconfigured.
For Debian/Ubuntu-Based Distributions:
Update your package list and install systemd:
sudo apt update
sudo apt install systemdFor RHEL/CentOS-Based Distributions:
Use yum or dnf to install systemd:
sudo yum update
sudo yum install systemdOr
sudo dnf upgrade
sudo dnf install systemdAfter installation, verify it by running:
systemctl --version
3. Adjust Your PATH Variable
If the binary exists but isn’t being found, add its directory to your PATH. For example, if systemctl is located in /usr/bin, append the following line to your shell profile (e.g., ~/.bashrc or ~/.zshrc):
export PATH=$PATH:/usr/binThen, reload your profile:
source ~/.bashrc
4. Reboot Your System
Sometimes a reboot is required for the changes to take effect, especially after installing systemd:
sudo rebootIf the systemd package is already installed in the system and it still shows an error message
systemctl: command not foundthen we need to reinstall systemd package.
Reinstall systemd package
If systemd is already installed and not working properly then we can reinstall it with the following command:
sudo apt-get install --reinstall systemdAfter successful installation, we can now use the systemctl command without any issues. The issue systemctl: command not found should not come again.
5. Special Considerations for Containers and WSL
- Containers: Many minimal container images do not include systemd. If you are working in a Docker container, consider using images that support systemd or adapt your workflow to use alternative service management tools.
- WSL: Older versions of Windows Subsystem for Linux do not natively support systemd. Upgrading to WSL 2 or using a workaround may be necessary.
Conclusion
The systemctl command not found error can be frustrating, but with a systematic approach to troubleshooting—verifying your init system, checking your PATH, and installing systemd when necessary—you can quickly resolve the issue. Whether you choose to use alternative commands like service or update your system to include systemd, the steps outlined in this guide will help ensure that you can manage your Linux services effectively.
By following this step-by-step guide, you should now have a better understanding of why you see the systemctl command not found error and what you can do to fix it. Happy troubleshooting!
If you’re interested in removing a service from systemd, check out this post for a detailed guide on how to do it.
systemctl command not found – FAQs
Why am I seeing “systemctl command not found” on my Ubuntu system?
This error typically appears if systemd isn’t installed or if your system uses an older init system (like Upstart). Verify your init system with ps -p 1 -o comm= and install systemd if needed.
Can I still manage services without systemctl?
Yes. On systems that do not use systemd, you can use the service command or directly manage init scripts located in /etc/init.d/.
How do I check if systemctl is installed?
Run which systemctl or systemctl --version. If nothing is returned, you likely need to install systemd.
What if I’m running a minimal Docker container?
Many minimal Docker images do not include systemd. In such cases, consider using a container image that supports systemd or adapt your commands to use other service management methods.