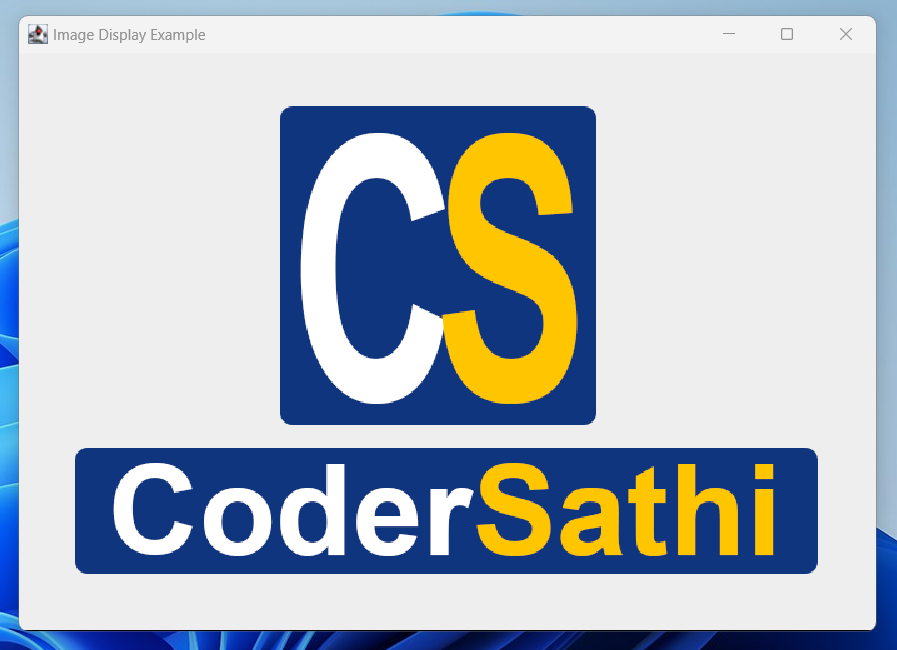To display an image in a Java Swing application, we can use the JLabel component to hold the image and add it to a container, such as a JFrame or JPanel. In this article, we will learn to display image in Java Swing Application.
Table of Contents
1. Create JLabel Component
Create a new JLabel object and load the image file using the ImageIcon class.
JLabel imageLabel = new JLabel(new ImageIcon("path/to/image.png"));2. Add JLabel to Container
Add the JLabel component to a container such as a JFrame or JPanel.
JFrame frame = new JFrame("My Application");
frame.getContentPane().add(imageLabel);3. Set JLabel Size
Set the size and position of the JLabel within the container.
imageLabel.setBounds(0, 0, 200, 200);
4. Make Container Visible
Make the container visible.
frame.setVisible(true);
5. Complete Example Code
Following is an example code that displays the image in a JFrame.
import javax.swing.ImageIcon;
import javax.swing.JFrame;
import javax.swing.JLabel;
public class ImageDemo {
public static void main(String[] args) {
JFrame frame = new JFrame("Image Display Example");
frame.setSize(700, 500);
JLabel imageLabel = new JLabel(new ImageIcon("C:\\Users\\codersathi\\Downloads\\LogoWithText.png"));
imageLabel.setBounds(0, 0, 400, 400);
frame.add(imageLabel);
frame.setVisible(true);
}
}6. Output
The output of the above code is: